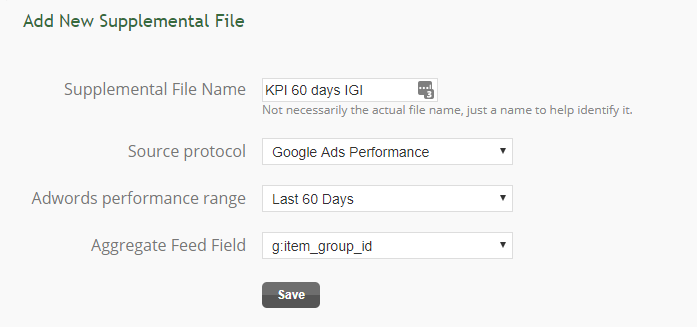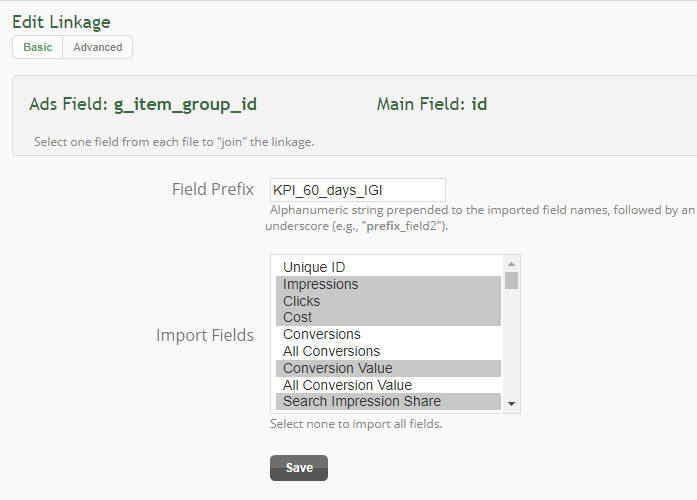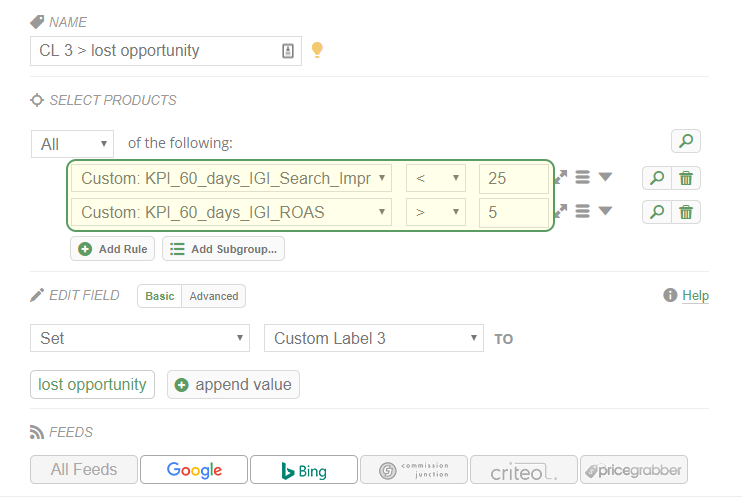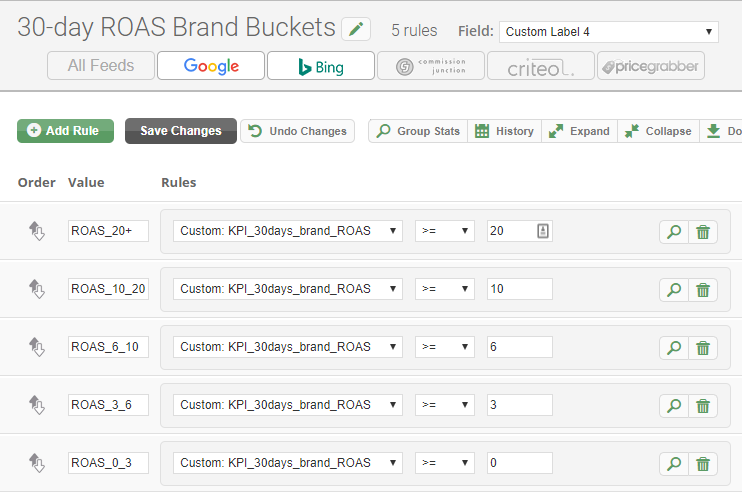This article provides technical details on how to add Google Ads KPI's to your VersaFeed account (an overview of the feature in general can be found here).
Note: VersaFeed's KPI FeedBack system is not available for all accounts and may require additional fees in some cases.
Enable KPI's in your VersaFeed account
(1)
(2)
Go to the Products menu and click on Supplemental Files.
(3)
Click "Add File".
(4)
Fill out the form as follows:
(a)
Supplemental File Name — This can be anything but we recommend setting to something easily relatable to the timeframe and attributes you are tracking (e.g., "KPI 60 days IGI" or "KPI 30 days Brand"). This field cannot start with a numeric digit (i.e., don't start with a 1,2,3...).
(b)
Source protocol — Set to "Google Ads Performance".
(c)
AdWords performance range — Select the timeframe that you wish to aggregate KPI's over. For example, "Last 60 Days" will calculate the KPIs over the last 60 days. You can find
more details on date ranges here.
(d)
Aggregate Feed Field — Select what feed field (i.e., product attribute) you would like to get KPI performance data on. For example, you can leave it as "(Individual Items)" if you want stats on each item, or, set to "g:product_type" if you are looking for bigger picture trends aggregated across categories. Apparel merchants may wish to use "g:item_group_id" instead of "(Individual Items)", which is often the Style ID.
(5)
Click "Save".
(6)
You will now see a new row under the "Files" section. Click the "Add linkage" icon on the far right side of this new row.
(7)
Fill out the form as follows:
(a)
Field Prefix — We recommend using whatever name you used in step 4b above, however, you can use anything you wish. This field cannot start with a numeric digit (i.e., don't start with a 1,2,3...).
(b)
Import Fields — Using your mouse and holding the Control key (Windows) or Command (Mac), select the KPI's that you wish to import. We generally recommend that you only import KPI's that you wish to work with now or in the future (i.e., not all of them).
(8)
Click "Save".
(9)
Repeat steps 3–8 if you wish to view KPIs over different time ranges or aggregate on different product fields/attributes.
At this point you will now need to run a new feed import (or wait for the next scheduled import). After the import, the KPI's are in the system and ready to use as follows:
View Reporting
Go to FeedBack > Google Ads Performance to view Google Ads Performance data side-by-side with your Google product feed data. Try out the example searches or dig down on your in-house KPI combinations.

Custom Labels
Set Custom Labels based on any of the KPI's you imported in step 7b above. Here are two examples:
(i)
Set Custom Label 3 when Impression Share < 25 AND ROAS > 5: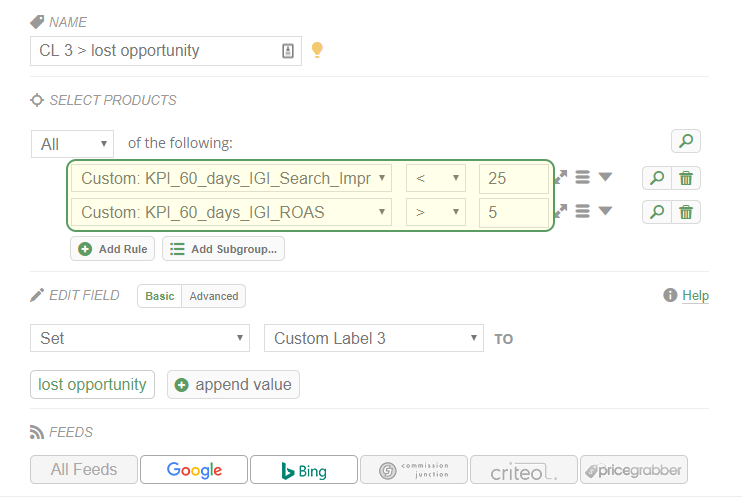
(ii)
Create ROAS Brand "buckets" (tiers) via a Single Field Feed Modification: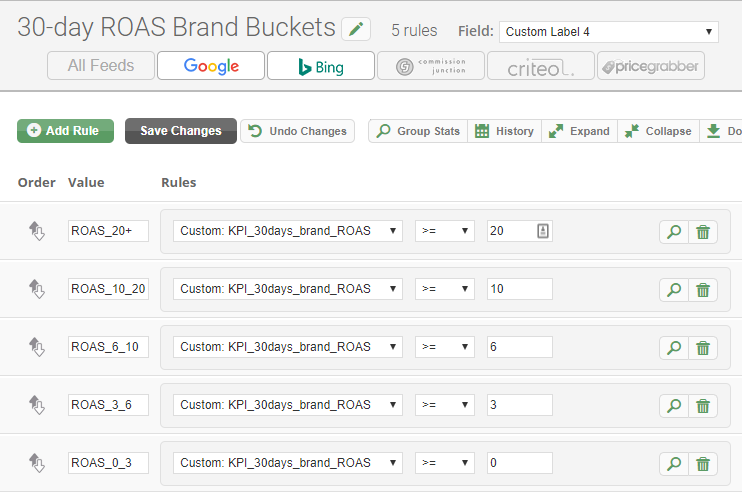
Please reach out to your VersaFeed account manager at support@versafeed.com if have questions or difficulties configuring the Google Ads KPI integration system.